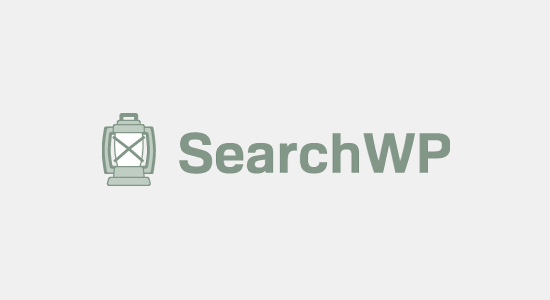Do you want to improve your WordPress search with SearchWP?
By improving WordPress search, you can show your users the most relevant results to improve content discoverability and make more sales.
In this article, we’ll show you how to improve your WordPress search with SearchWP easily.
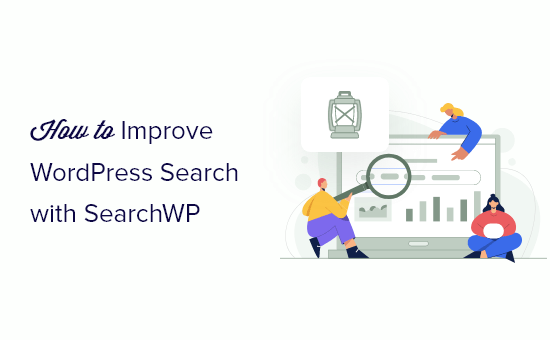
What is SearchWP?
SearchWP is the best custom search plugin for WordPress, used by over 30,000 websites. It lets you improve your WordPress site search to deliver more relevant results to your visitors.
This plugin puts you in complete control of your WordPress search algorithm. You can create your own relevance scale and adjust the algorithm without writing any code.
SearchWP also lets you make any part of your site searchable, including PDF documents, custom tables, ACF files, text files, custom fields, WooCommerce products, and more.
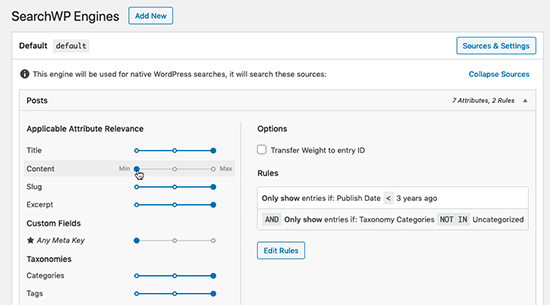
You also get access to detailed search metrics to see what your visitors are searching for and the types of content they’re finding.
This gives you actionable insights to improve your existing content and plan new content.
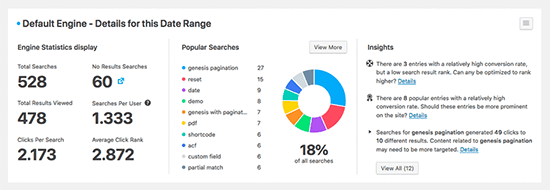
Plus, SearchWP automatically integrates with all major WordPress plugins like WooCommerce, bbPress, Meta box, Easy Digital Downloads, and more.
Beyond improving your default WordPress search, it has more features like redirection after a search is performed, excluding specific content from search, keyword stemming, support for multiple search engines, and more.
With that said, let’s show you how to set up SearchWP properly to improve your WordPress search.
How to Install and Set Up SearchWP
The first thing you need to do is activate and install the SearchWP plugin. For more details, see our step by step guide on how to install a WordPress plugin.
Upon activation, you need to visit the Settings » SearchWP page and then click on the ‘License’ menu option.
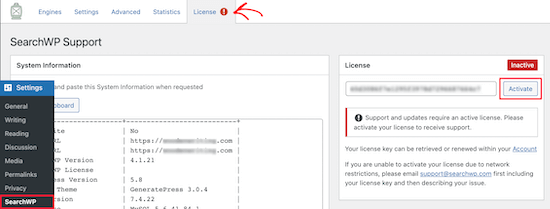
Then, enter your license key in the ‘License’ box and click the ‘Activate’ button.
You can find this information in your account on the SearchWP website.
Once you’ve done that, you need to click on the ‘Engines’ menu option.
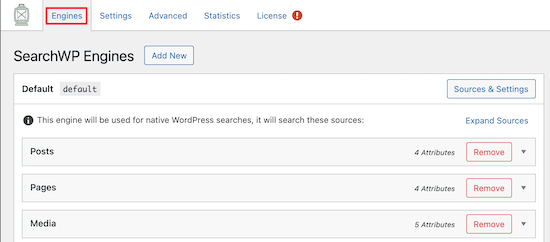
This brings you to a screen where you can set your search engine settings. Think of it like creating your own Google search algorithm for your website.
With SearchWP, you need to create a site-wide search engine before you can customize your search further.
You can adjust your search engine settings by clicking on the ‘Posts’, ‘Pages’, ‘Media’, or other available drop downs.
Every section has ‘Attribute Relevance’ sliders that change how the search engines value and rank content. For example, if you want to value the post title higher than the content, then you can adjust the slider accordingly.
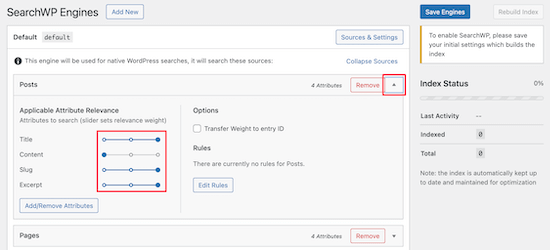
After you’re done customizing your default search engine settings, make sure to click the ‘Save Engines’ button to create your first search engine.
Once the initial index is created, SearchWP will replace the default WordPress search with your new improved search. If your theme already has a search box, then you don’t need to make any changes.
If you don’t already have a search box on your website, then it’s easy to add one. Simply navigate to Appearance » Widgets and click the ‘+’ icon to bring up the widget block menu.
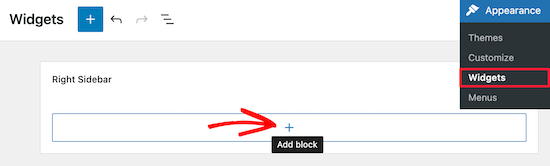
After that, type ’Search’ into the widget search box.
Then, select the ‘Search’ block.
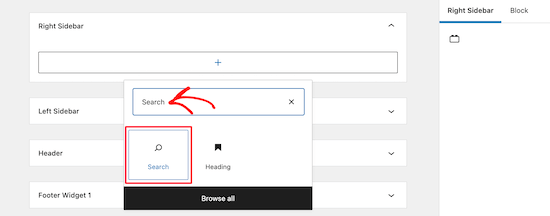
This will insert a search form into your sidebar.
You can customize the title of your search form and add optional placeholder text if you prefer.
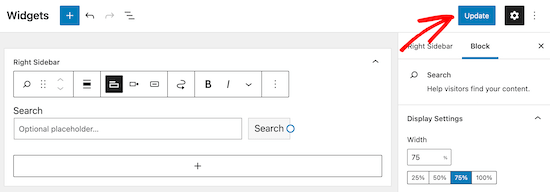
Make sure you click the ‘Update’ button to save your changes.
Now when your visitors use your search form, they’ll be using the improved SearchWP search.
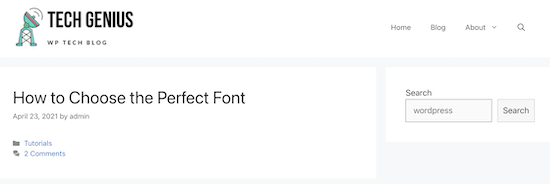
There are all kinds of ways you can customize the search experience on your site with SearchWP, so let’s take a look at a few of them below.
How to Make PDF Files Searchable in WordPress
If you upload a lot of PDF content to your website, then you can allow your users to search the text in the PDF files to find what they’re looking for.
SearchWP quickly indexes the PDF content you’ve added to your media library and displays the files in search results.
To make sure your PDFs are searchable, go to SearchWP » Settings to bring you to the engines page.
Then, in the ‘Media’ section, you’ll find a slider called ‘Document Content’. You need to make sure this is enabled.
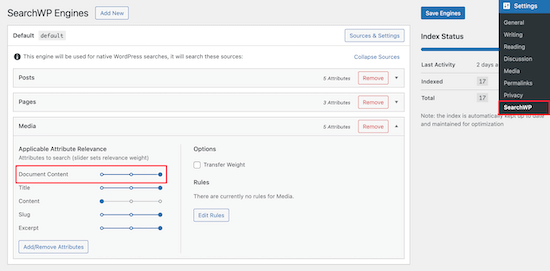
For some users, this option won’t be enabled yet.
To turn this on, click on the ‘Add/Remove Attributes’ button.
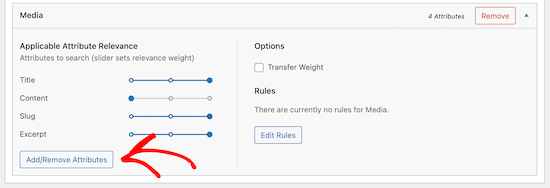
This brings up a popup where you can manage the attributes for how your media is searched.
Simply check the ‘Document Content’ box and then click ‘Done’.
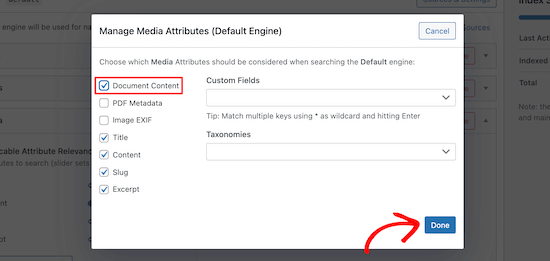
Now, you can adjust the slider settings to give weight to your PDF content.
Then, make sure you click the ’Save Engines’ button.
Now, your visitors will be able to search through your PDF content and find relevant results.
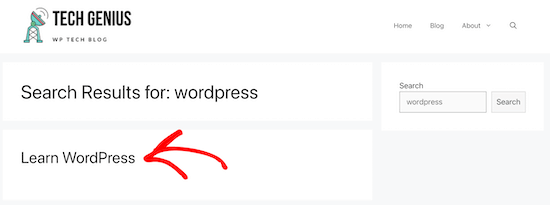
When your visitors click the PDF result it will take them to a page where they can view the entire PDF document.
Add a Search By Category Feature to WordPress
If you have multiple categories of content on your WordPress website, then you might want to let users search for a single category at a time.
You can do this by adding a category select drop down to your search forms.
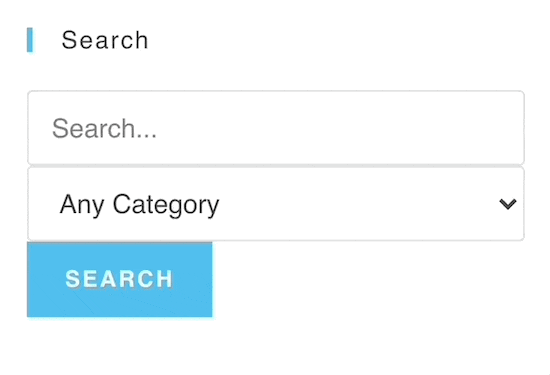
For more details, see our guide on how to search by category in WordPress.
Add a Live Ajax Search Function to WordPress
Another feature you’ve probably seen is live Ajax search, also called instant search. This adds a drop down autocomplete feature that’s common in search engines like Google.
Instant search helps your visitors to more quickly find what they’re looking for, which can keep them on your website longer.
SearchWP makes it easy to add this feature to your website.
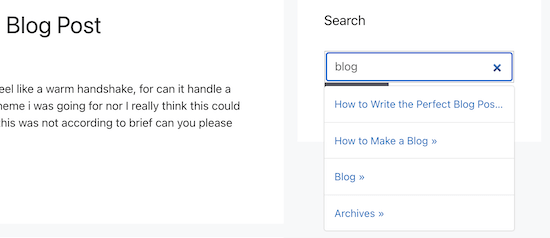
For more details, see our guide on how to add live Ajax search to your WordPress site.
Add a Smart Product Search to Your Online Store
If you run an online store, then you want to make sure your visitors can find the products they’re looking for.
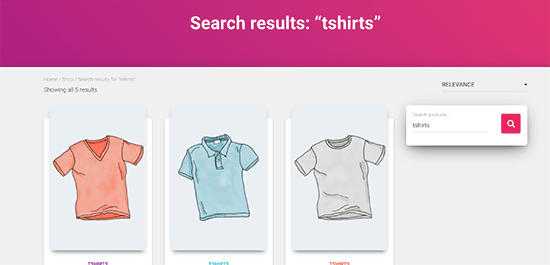
SearchWP makes it easy to improve your WooCommerce product search and make more sales.
You can fully customize your WooCommerce search engine and give weight to the product attributes that matter most.
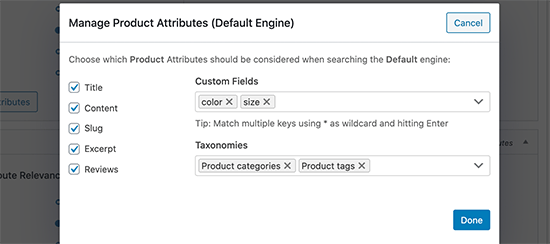
For more details, see our guide on how to make a smart WooCommerce product search.
Create a Custom Post Type Search Form in WordPress
With SearchWP, you can create all kinds of advanced search forms, like a custom post type search form.
To do this, you’ll create a separate search engine that only searches through a single post type. For example, here is a search form that will only search through coupon posts.
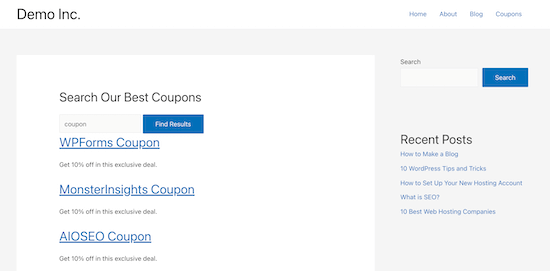
For more details, see our guide on how to create advanced search forms for custom post types in WordPress.
SearchWP is a very flexible and valuable WordPress search plugin. You can create completely custom WordPress search engines that deliver more relevant results for your visitors.
We hope this article helped you learn how to improve WordPress search with SearchWP. You may also want to see our picks of the best live chat software for small businesses and our guide on how to get a free business email address.
If you liked this article, then please subscribe to our YouTube Channel for WordPress video tutorials. You can also find us on Twitter and Facebook.
The post How to Improve WordPress Search with SearchWP (Quick & Easy) appeared first on WPBeginner.