Do you want to embed Medium article posts on WordPress?
Medium is a popular blogging platform that allows you to easily publish articles on the internet. However, you may want to display those posts on your WordPress website as well.
In this article, we’ll show how to easily embed Medium article posts in WordPress.

Why Embed Medium Article Posts in WordPress?
Medium is a popular blogging platform that allows you to easily publish articles on the internet.
However, one downside of using Medium is that it doesn’t give you the same flexibility as a WordPress website.
For this reason, you may want to embed your Medium articles on WordPress.
WordPress is more flexible, you can use it to make any type of website and monetize your content any way you see fit.
How to Embed Medium Articles in WordPress
Normally, WordPress uses the oEmbed format to embed third party content from supported websites like YouTube, Twitter, and more.
Unfortunately, Medium doesn’t support oEmbed format, which makes it difficult to embed Medium articles in WordPress. There used to be plugins that allowed users to display their Medium articles on a WordPress blog, but they either don’t work, or they’re no longer maintained due to low demand.
So now, the only way to embed your Medium articles in WordPress is by using the RSS block or widget.
First, you need to find your Medium publication’s RSS feed. Usually, it is located at a URL like this:
https://medium.com/feed/your-publiction-name
If you are using a custom domain for your Medium publication, then your RSS feed would be located at:
https://your-domain.com/feed
Next, you need to edit the WordPress post or page where you want to embed Medium posts and add the RSS block to the content area.
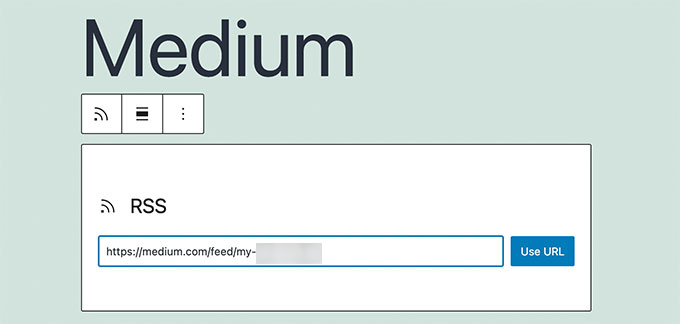
After that, add your Medium RSS feed URL in the block settings.
WordPress will then fetch your recent Medium articles and display them. Under the block settings, you can choose to show excerpt, featured image, author, and date options.
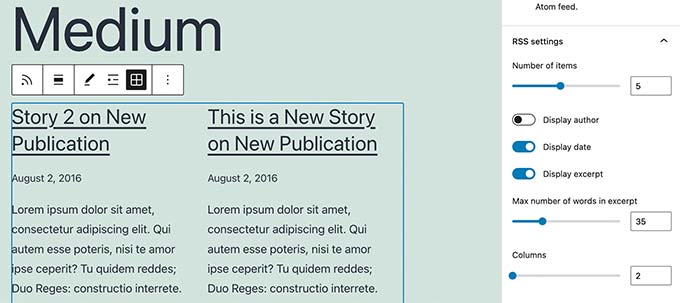
The problem with this method is that you can’t embed a specific Medium article by itself. The block will automatically show you the latest Medium posts only.
If you would like more flexibility and freedom, then perhaps you should consider migrating your Medium articles to WordPress.
How to Migrate Medium Articles to WordPress
Migrating your Medium articles to WordPress would allow you to take advantage of all the flexibility and features of WordPress.
WordPress is the most popular website builder on the market. It powers more than 43% of all websites on the internet.
For more details, see our article on why you should use WordPress to make your website.
Step 1. Set Up Your WordPress Website
If you haven’t already done so, then you’ll need to set up a WordPress website first.
There are two types of WordPress websites: WordPress.com which is a blogging platform, and WordPress. org which is also called self-hosted WordPress. For more details, see our article on the difference between WordPress.com vs WordPress.org.
We recommend using self-hosted WordPress as it gives you complete freedom to build your website however you choose.
To get started, you’ll need a domain name and a WordPress hosting account.
Fortunately, Bluehost has agreed to offer WPBeginner users a free domain name and a generous discount on hosting. Basically, you can get started for $2.75 per month.
After signup, Bluehost will send login details to your email address which will allow you to login to your Bluehost dashboard.
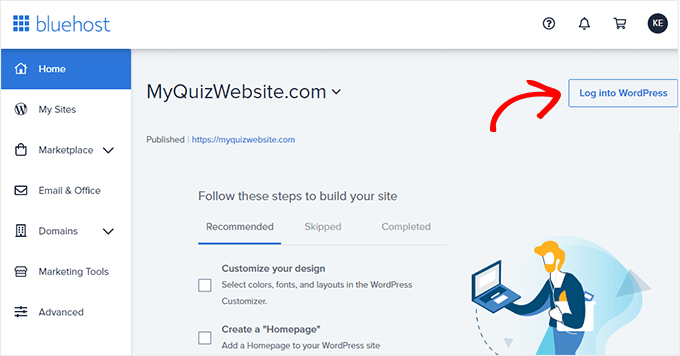
You’ll notice that Bluehost has already installed WordPress for you.
You can now go ahead and simply login to your new WordPress website.

Step 2. Import Your Medium Articles to WordPress
Before you can import your Medium articles to WordPress, you’ll need them in the format supported by WordPress.
Medium doesn’t provide a tool to do that by default. But it does allow you to export your content in an unsupported format.
Simply login to your Medium account and click on your profile photo. From here, click on the Settings link.
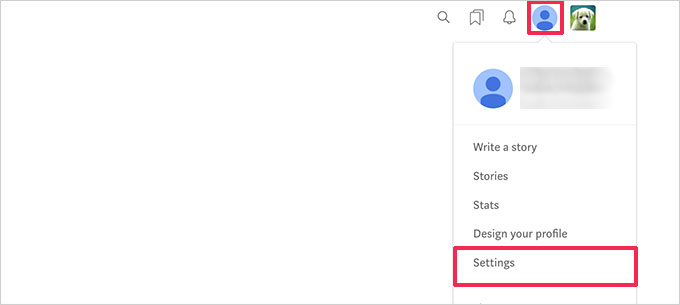
This will take you to the settings page where you need to scroll down to the ‘Download Your Information’ section.
Click on the ‘Download zip’ button to export your Medium data.
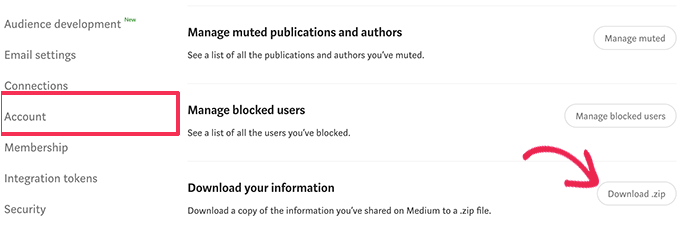
On the next page, you need to click on the export button. Medium will then prepare your download and send a link to you via email.
After you have downloaded the export file, you need to visit the Medium to WordPress Importer tool. It is a free online tool that converts your medium export file into a WordPress-compatible format.
First, you need to provide your Medium profile URL, your name, and email address.

If your blog is using a custom domain on Medium, then you need to enter your custom domain URL.
Now, if you are using your Medium profile URL, then you’ll be asked to upload the Medium export file you downloaded in the earlier step.
Next, click on the ‘Export My Medium Website’ button to continue.
The Medium to WordPress Importer will now prepare your export file. Once finished, it will show you a success message with a button to download your WordPress-ready Medium export file.

You can now download the file to your computer.
After that, switch to your WordPress website and go to the Tools » Import page.
You will see a list of importers available for different platforms. You need to scroll down to WordPress and then click on the ‘Install Now’ link.

WordPress will now fetch and install the importer plugin.
Once finished, you need to click on ‘Run Importer’ to launch it.

On the next screen, click on the ‘Upload file and import’ button to continue.

The WordPress importer will now upload your Medium export file and analyze it.
On the next screen, it will ask you to assign authors.

You can import the author from your Medium website, create a new author, or assign all content to your existing WordPress user.
Don’t forget to check the box next to ‘Download and import file attachments’ option. It will attempt to get images from your Medium website into your WordPress media library.
You can now click on the Submit button to run the importer. Upon completion, you will see a success message.

Congratulations, you have successfully imported content from Medium to WordPress!
You can now go to the posts page in your WordPress admin area to double check if all your content is there.
Step 3. Import Images from Medium to WordPress
The WordPress importer tries to import images from your Medium articles to the WordPress media library. However, it may fail due to the way Medium displays images in your articles.
To see all the images that have been imported successfully, simply go to the Media » Library page.

If some or all of your images failed to import, then you will need to import them again.
To do that, you first need to install and activate the Auto Upload Images plugin. For more details, see our step by step guide on how to install a WordPress plugin.
Upon activation, you need to update the posts containing the external images. This update will trigger the plugin to fetch and store the external images in the article.
You can also bulk update all articles at once to quickly import all images. For detailed instructions, see our step by step tutorial on how to import external images in WordPress.
Step 4. Setting up Redirects for Medium Articles
If your Medium publication uses a medium.com URL, then you cannot setup redirects.
However, if you were using a custom domain for your Medium publication, then you can set up custom redirects in WordPress.
First, you will need to get all URLs of your Medium articles and save them in a text file. After that, you need to start setting up redirects for all your articles.
There are multiple ways to set up redirects in WordPress. You can follow the instructions in our beginner’s guide to creating redirects in WordPress for detailed instructions.
Step 5. Deciding What to Do With Your Medium Articles
Now, having the same articles on two different websites will affect their search engine optimization (SEO) since Google will consider them duplicate content. That means that your new WordPress site may not get any search engine traffic.
To avoid this, you can simply deactivate your Medium account. Deactivating an account keeps all your data on Medium, but it becomes publicly unavailable.
Simply click on your Profile icon under your Medium account and then select Settings.
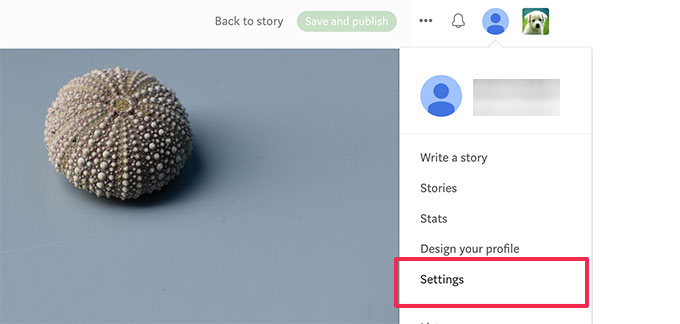
From settings page, scroll down to the Security section.
Then, click on the Deactivate Account link at the bottom of the page.
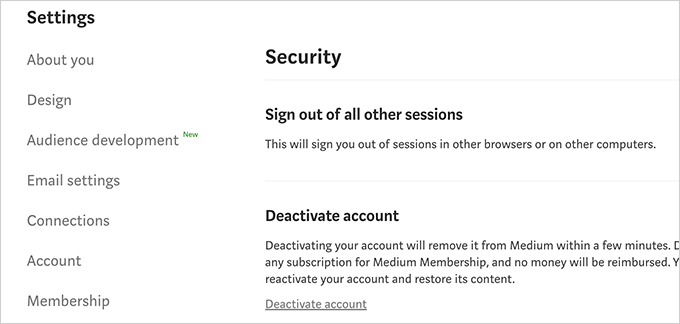
Bonus Step: Promoting Your Medium Articles on WordPress
Now that you have migrated your articles from Medium to WordPress, here are a few tools to promote your articles.
1. All in One SEO – The best WordPress SEO plugin to easily optimize your blog posts for search engines.
2. SeedProd – Enjoy the endless design options with the best WordPress page builder. It allows you to easily create beautiful landing pages for your website.
3. WPForms – Make your website interactive by adding beautiful contact forms. WPForms is the best WordPress contact form plugin with a drag and drop interface to create any kind of form you need.
4. OptinMonster – The best conversion optimization software on the market. OptinMonster allows you to easily convert website visitors into subscribers and customers.
5. MonsterInsights – Start tracking your website visitors from day one. MonsterInsights is the best Google Analytics plugin for WordPress. It allows you to see your most popular content and where your users are coming from.
For more, see our expert pick of the must have WordPress plugins for all websites.
We hope this article helped you learn how to embed Medium article posts on WordPress. You may also want to see our guide on how to get a free email domain, or our expert pick of the best business phone services for small business.
If you liked this article, then please subscribe to our YouTube Channel for WordPress video tutorials. You can also find us on Twitter and Facebook.
The post How to Embed Medium Blog Posts in WordPress first appeared on WPBeginner.
