Are you looking to integrate Telegram with your WordPress website?
Telegram is a powerful messenger app with robust security and privacy features. You can easily integrate it with WordPress to share posts and receive notifications.
In this article, we will show you how to properly integrate your WordPress site with Telegram.
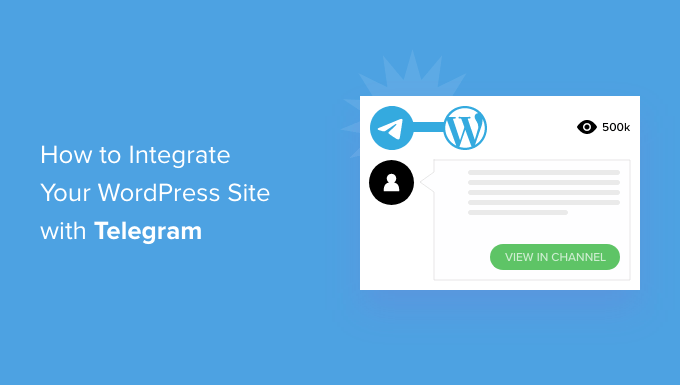
Why Integrate Your WordPress Site with Telegram?
Telegram is a popular cloud-based messaging app like WhatsApp, only more secure. It also comes with features that are similar to Slack, a popular collaboration platform for teams.
It’s easy to integrate Telegram into your WordPress website using a plugin. This is an ideal way to keep your users and team up to date with what’s happening on your site.
For example, you can use automatically share your blog posts on a Telegram channel.
Also, you can send WordPress notifications to Telegram to keep up to date with everything that needs your attention on your site.
With that being said, let’s take a look at how to integrate your WordPress site with Telegram. Here’s what we’ll cover in this article:
- Connecting WordPress and Telegram: Initial Set Up
- Sending WordPress Posts to Telegram
- Sending WordPress Notifications to Telegram
Connecting WordPress and Telegram: Initial Set Up
The first thing you need to do is install and activate the WP Telegram (Auto Post and Notifications) plugin. For more details, see our step-by-step guide on how to install a WordPress plugin.
Upon activation, the plugin will add a new menu item labeled WP Telegram to your WordPress admin dashboard. Clicking on it will take you to the plugin’s settings page.
On the page’s ‘Basics’ tab, you’ll find a simple summary on how to set up Telegram for WordPress integration. We’ll walk you through these steps.
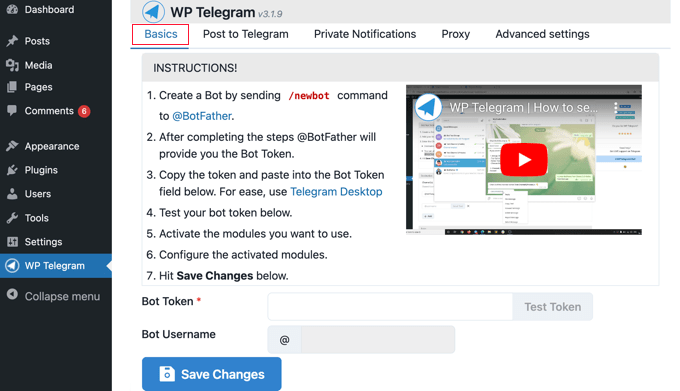
If you are not already running Telegram, then your first job is to install it on your mobile device, and then sign up for an account. This must be done on mobile because each account is linked to a phone number.
Simply go to the Telegram apps page to download and install the app for Android or iOS.
After you sign up, you can also run Telegram on your computer. Versions are available for macOS, Windows, Linux, and the web.
You’ll be integrating WordPress and Telegram using a bot. To create a bot, simply search Telegram for @BotFather and then click on that user to start a chat.
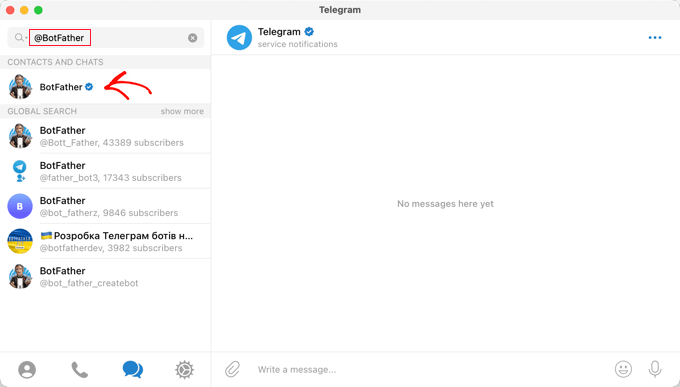
You’ll see a list of Telegram commands you can use when chatting with this bot.
You need to type the command /newbot inside the chat.
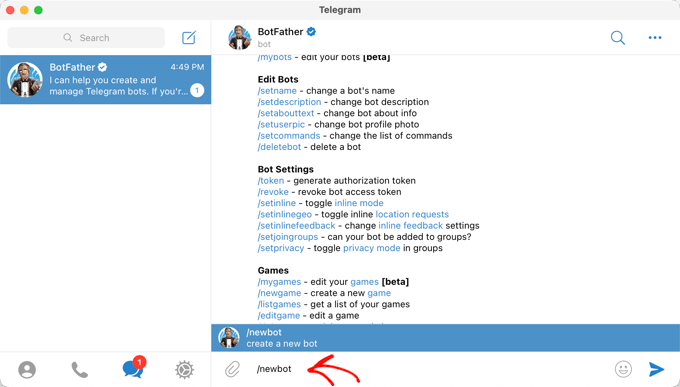
A new bot is created, and you’ll be asked to give it a name. This can be anything you like.
For this tutorial, you should type ‘Bot for WP Telegram.’
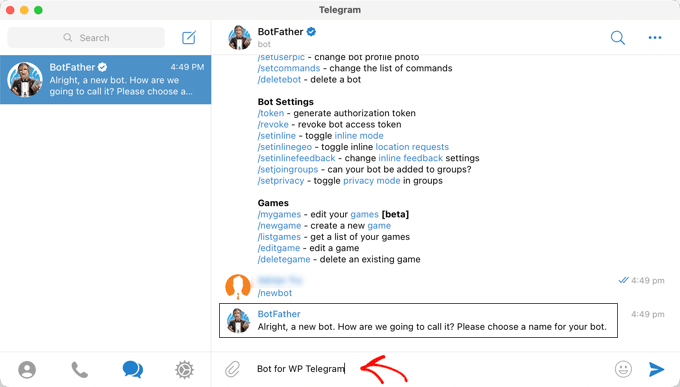
Next, you need to choose a username for the bot. It needs to be unique and end in ‘bot’.
For this tutorial, we’ll type XYZ_wptelegram_bot.
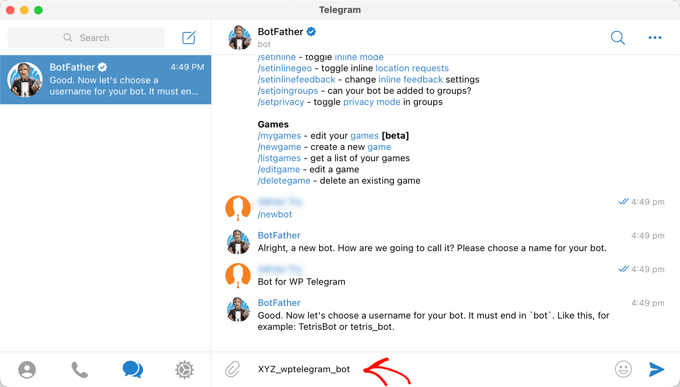
You’ve now successfully created a Telegram bot.
A token will then be displayed in the chat window. Make sure you don’t share this with anyone because it is used to control your bot.
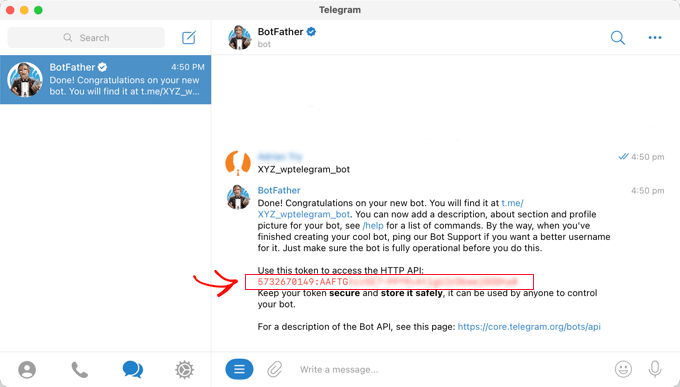
You need to copy the token to the clipboard.
After that, you should return to your website and then paste the token into the Bot Token field under WP Telegram.
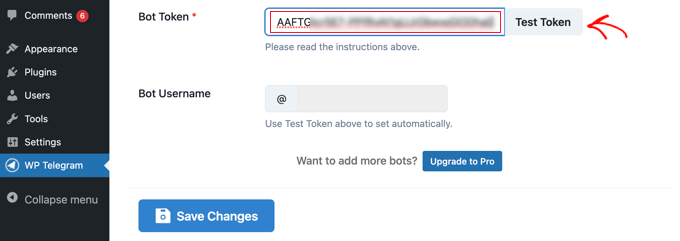
Once you’ve done that, you should click the ‘Test Token’ button.
The token is connected to this specific bot, so the Bot Username field fills in automatically.
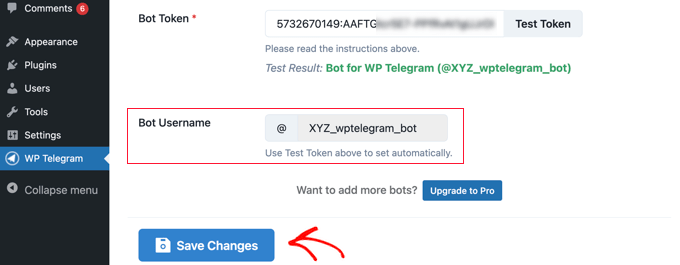
Don’t forget to click the ‘Save Changes’ button to store your settings.
Congratulations, you have finished the initial setup of Telegram and the WP Telegram plugin.
Next, you can configure the plugin to send WordPress posts to Telegram or send yourself WordPress notifications.
Sending WordPress Posts to Telegram
Make sure you’re on the ‘Post to Telegram’ tab in the plugin dashboard.
This page will let you configure the plugin to automatically send your posts to Telegram when they are published.
First, you need to toggle the ‘Active’ switch to the ‘On’ position.
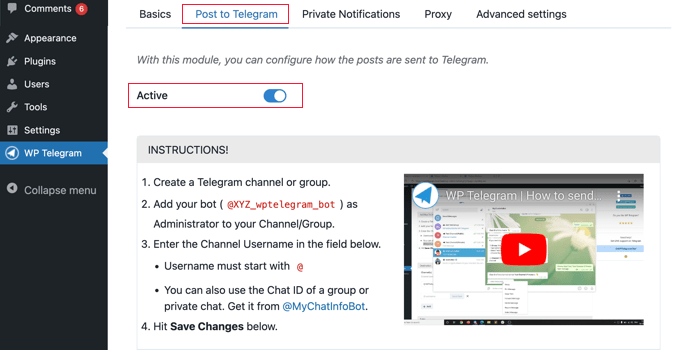
You will now see instructions on how to send your WordPress posts to Telegram.
Creating a Channel on Telegram
First, if you don’t already have a public Telegram channel, then you’ll have to create one.
To do this, you need to switch back to the Telegram app.
Then you should click the ‘New’ icon at the top of the screen, then click ‘New Channel’ from the dropdown menu.
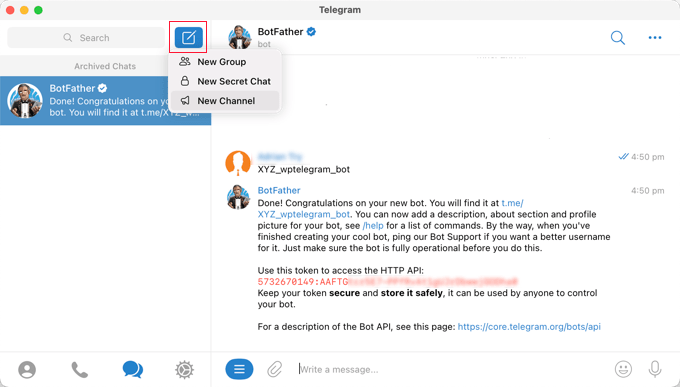
On the next screen, you’ll see a description of what a Telegram channel is.
You’ll need to click the ‘Create Channel’ link at the bottom of the page.
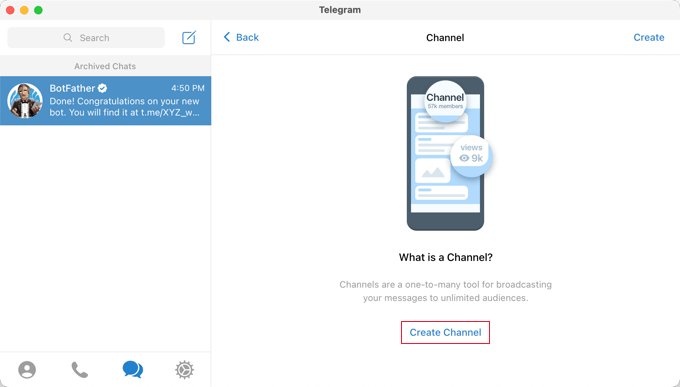
Now you need to give your channel a name and description. Remember that this will be a public channel, so name it appropriately.
After that, you should click ‘Next’ at the top right of the page.
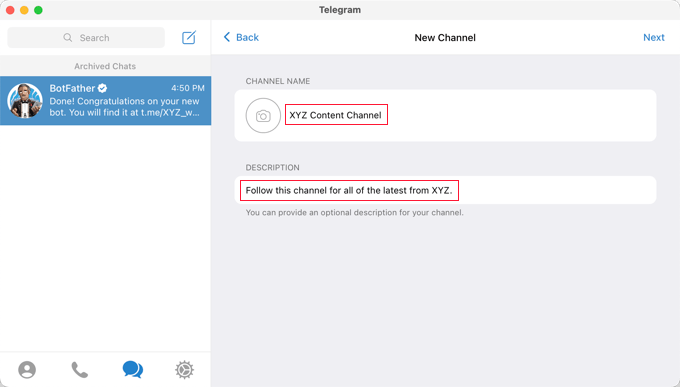
Finally, make sure that your channel is public so that your users can subscribe.
You should also create a public link to make it easy to find and join. Simply type a unique ID after https://t.me/. Make a note of the ID because you will need it later when setting up the plugin in WordPress.
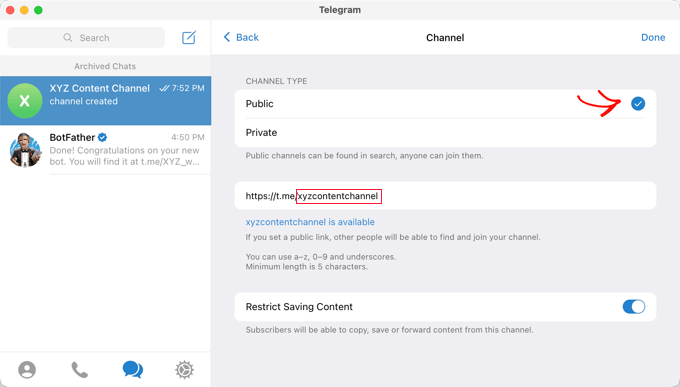
When you click ‘Done,’ your Telegram channel will be created, and you will now need to add your bot as an administrator.
With your channel selected in Telegram, you need to click the ‘…’ menu at the top right of the screen and select ‘Info’ from the dropdown menu.
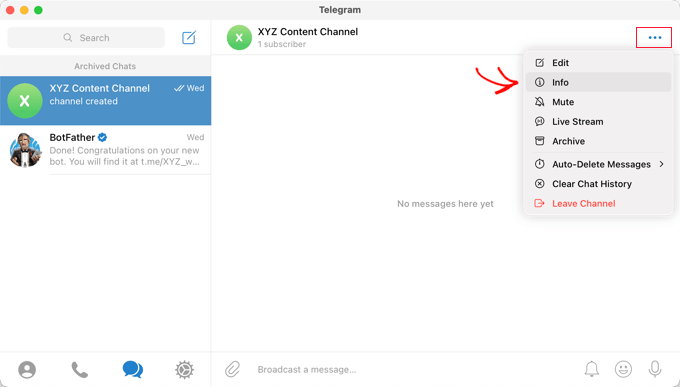
This screen displays information about your channel and provides buttons and menus so you can configure it.
You need to click on the ‘Administrators’ menu.
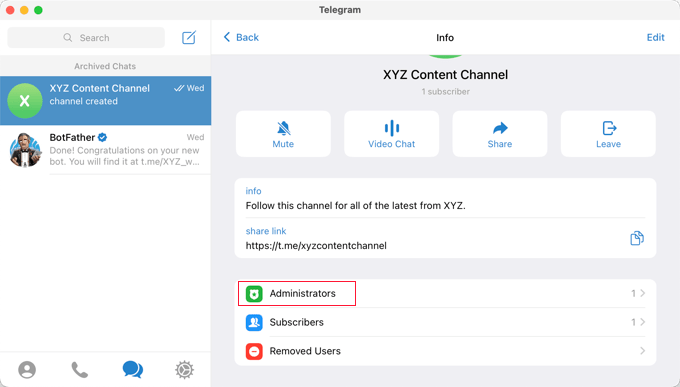
Here you can add a new administrator by clicking the ‘Add Admin’ link.
On the popup, enter the username of the bot you created earlier, and then click on the bot’s name in the list below.
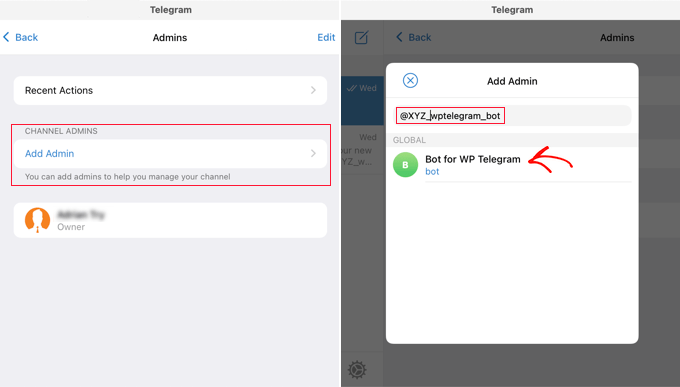
The next screen will show you the bot’s permissions.
You can leave them as they are, but make sure that ‘Post Messages’ is enabled.
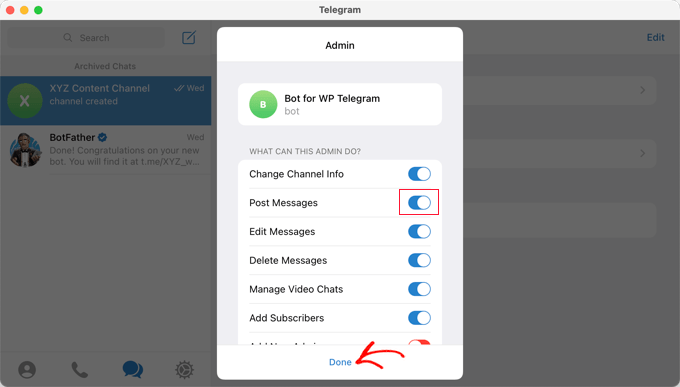
When you click ‘Done’ at the bottom of the popup, your bot will be added as an administrator of your channel.
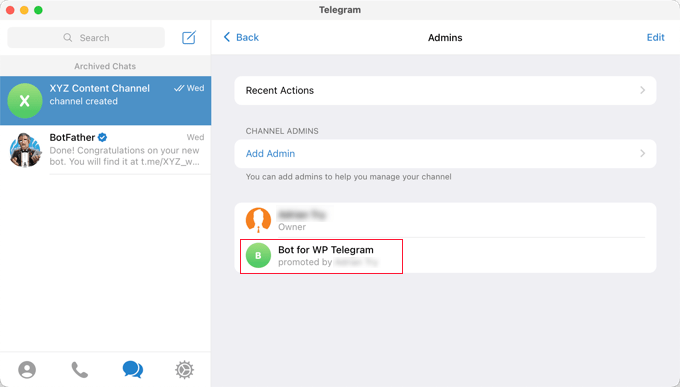
Adding Your Telegram Channel or Group to WordPress
Now you’ll need to return to your WordPress website to finish setting up the plugin. You should still be on the ‘Post to Telegram’ tab.
In the ‘Destination’ section, you need to click the ‘+Add’ button.
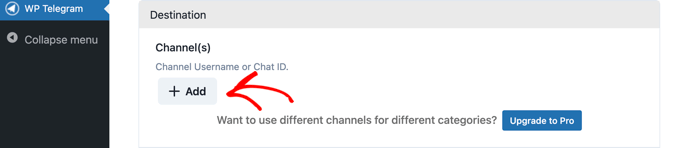
You can now enter the channel or group ID you created earlier. That’s the last part of the public link you created, and we asked you to make a note of it.
You can then click the ‘Send Test’ button to send a test message to your group or channel to make sure the connection is working.
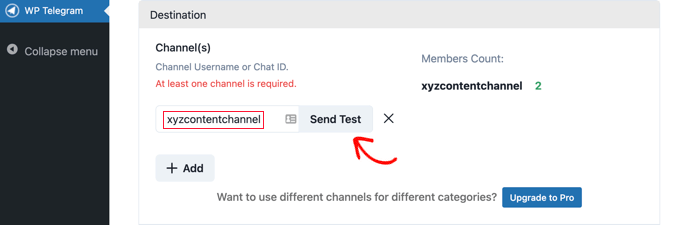
You’ll see a popup with the default message, ‘This is a test message.’ If you like, you can customize it to say whatever you want, and then click the OK button.
If you set up the plugin successfully, then you should see the test message in your channel or group in Telegram.
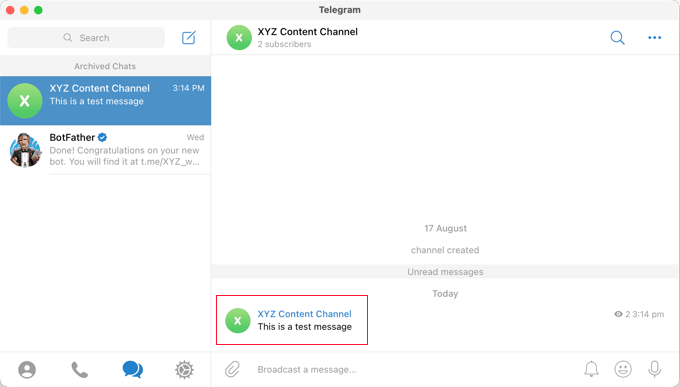
Other Settings for Sending WordPress Posts to Telegram
Now you can return to your site and finish setting up the plugin.
In the ‘Rules’ section, make sure the box is checked for sending new posts when they are published. If you like, you can check the second box as well, which will post to Telegram when you update an existing post.
After that, check the boxes for the post types you wish to broadcast on Telegram. The ‘Post’ box is checked by default, and if you like you can also check the ‘Page’ box.
If you have custom post types, then you may have additional checkboxes, such as for WooCommerce products or Envira Gallery.
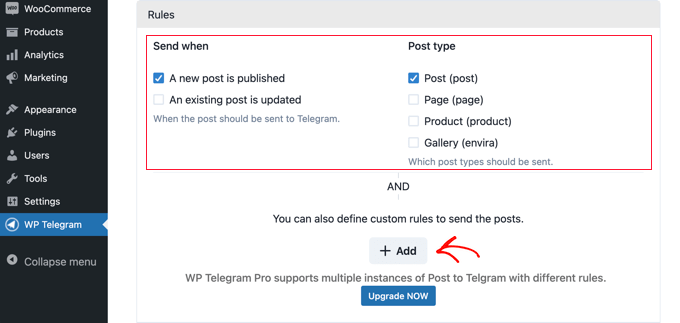
You can add custom rules to further customize which posts are sent to Telegram.
For example, the screenshot below shows a rule that will only send posts to Telegram if they are in the Top Posts category.
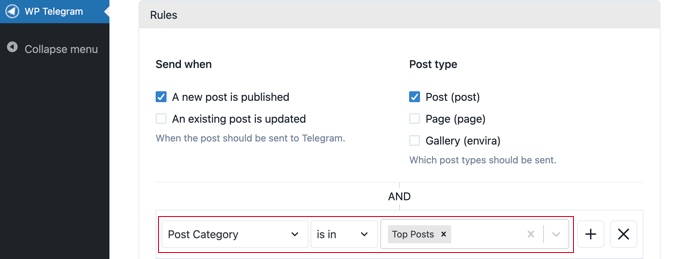
The WP Telegram plugin comes with many other options that let you customize the way your posts are sent. You can check and adjust them as needed. However, the default settings will work fine on most websites.
Once you’re happy with the settings, scroll to the bottom of the page and click the ‘Save Changes’ button to store your settings.
Now when you are creating or editing a post, you will see a new ‘Send to Telegram’ setting in the WordPress editor.
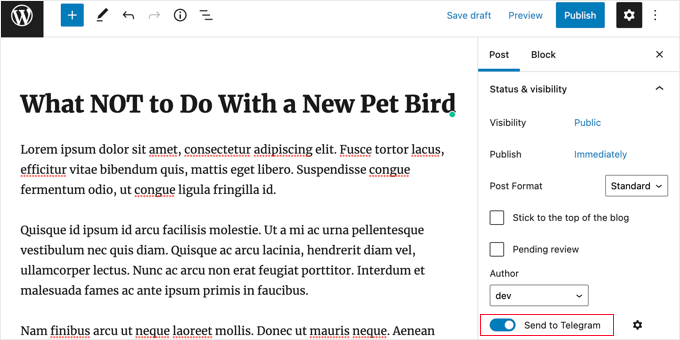
This is switched on by default. Simply switch it off if you don’t wish to send the post to Telegram.
The next time you publish a post that matches the rules you set, it will be automatically sent to your Telegram channel or group.
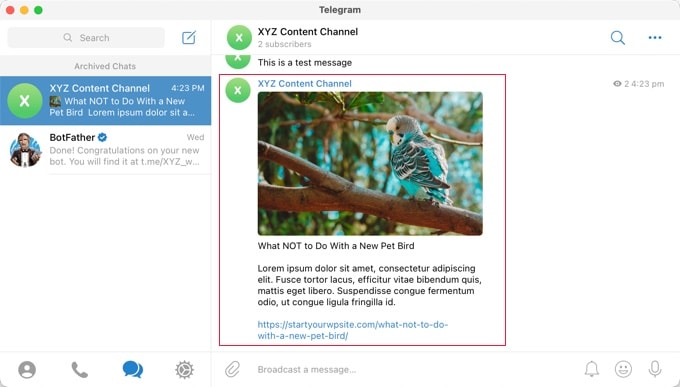
Sending WordPress Notifications to Telegram
Make sure you’re on the ‘Private Notifications’ tab on the WP Telegram page.
This page will let you configure the plugin to automatically send WordPress notifications to an individual privately or group on Telegram.
First, you need to toggle the ‘Active’ switch to the ‘On’ position.
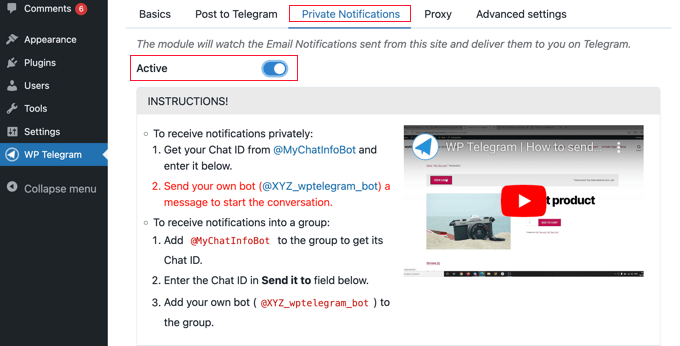
You will now see instructions for two different methods on how to send your WordPress posts to Telegram.
Sending Notifications From WordPress to an Individual on Telegram
This method is best if you’d like WordPress to send notifications to just one person.
You will have to give the WP Telegram plugin your User Chat ID on Telegram.
To learn your ID, you need to search for @MyChatInfoBot on Telegram and then click on the first search result under ‘Contacts and Chats.’
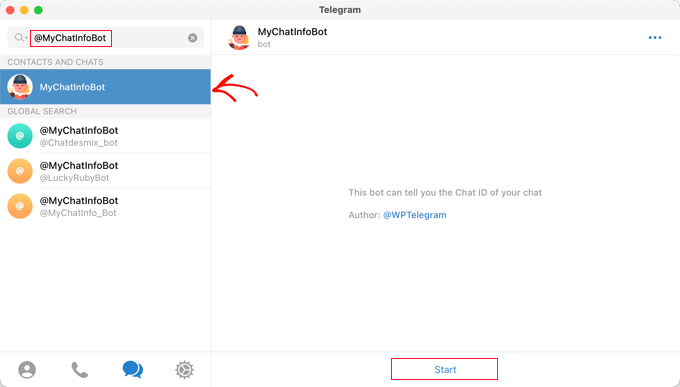
After that, click ‘Start’ at the bottom of the screen to start a chat with the bot.
In its first message, the bot will display your Chat ID in red.
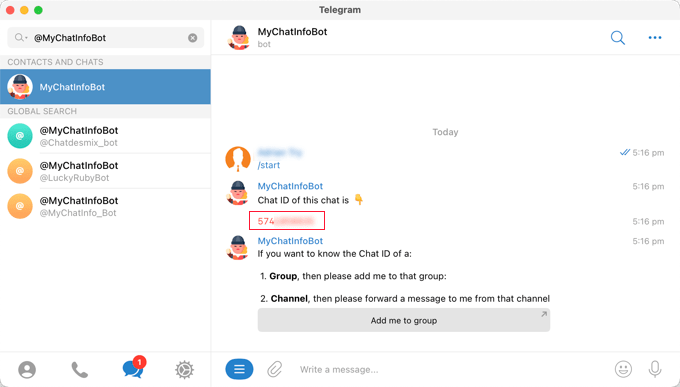
You need to copy the Chat ID to the clipboard, and then return to your website.
In the ‘Notification Settings’ section in the screenshot below, you will find your admin email address. This is where WordPress admin notifications are sent by email.
Each time a notification is sent to this address, WordPress will also send it to the Telegram user you will enter in the plugin settings.
If you need to, you can use a different email address. To receive notifications sent to all email addresses, simply type ‘any’ in the ‘if email goes to’ field.
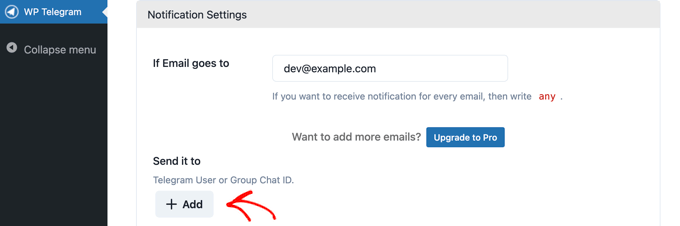
Next, you’ll need to enter the User Chat ID you copied. Simply click the ‘+Add’ button.
This will show a new field under ‘Send it to.’ This is where you should paste your ID.
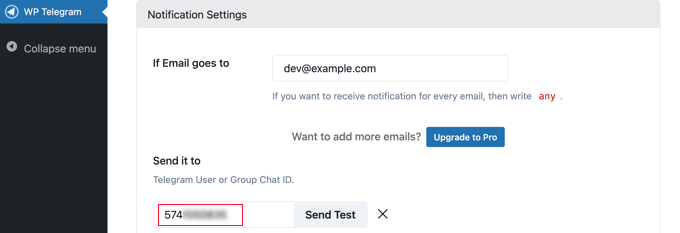
Don’t click the ‘Send Test’ button yet.
First, you need to start a conversation with the bot you created earlier. You need to do that because bots can’t initiate a chat on Telegram.
You’ll have to switch back to Telegram and search for the name of the bot you created during the setup stage. Once you click on the bot, you can start a conversation by clicking ‘Start’ at the bottom of the screen.
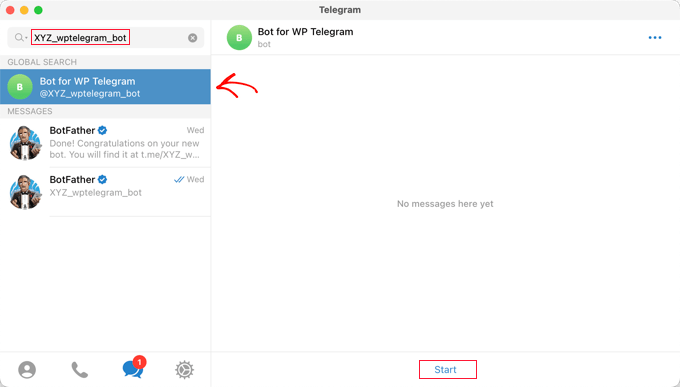
Now, you can return to WordPress and click the ‘Send Test’ button. You should then click OK on the popup message that appears.
A confirmation will be displayed next to the ‘User Chat ID’ in WordPress, letting you know if the message was successful. You should also check Telegram to make sure the message is actually posted there.
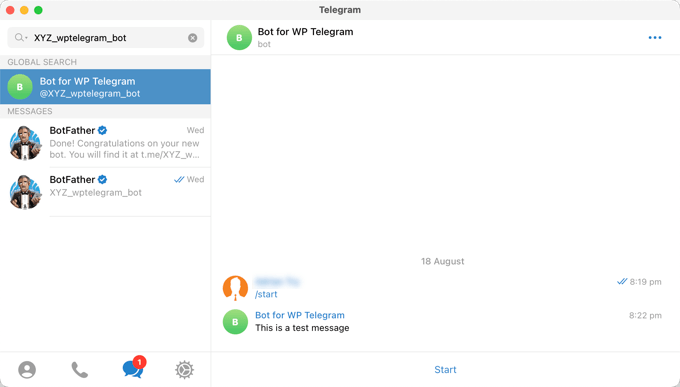
Now, back on your WordPress site, scroll down to the bottom of the page, and click the ‘Save Changes’ button to store your settings.
Congratulations, you will now receive a Telegram message each time there is an admin notification on your site.
Sending Notifications From WordPress to a Group on Telegram
This method is best if you work with a team on your WordPress website and want some or all of them to see the admin notifications on Telegram.
The steps for this method are similar to the ones above for sending notifications to a single user on Telegram. However, instead of pasting a ‘User Chat ID’ into WordPress, you will need to paste the ‘Group Chat ID.’
If you don’t already have a Telegram group for your team, then you need to create one.
While a Telegram channel is simply for posting information, members of a group are able to communicate with one another. You can also control who belongs to the group.
You should click the ‘New’ icon at the top of the Telegram screen and select ‘New Group’ from the drop down menu. The group will be private by default.
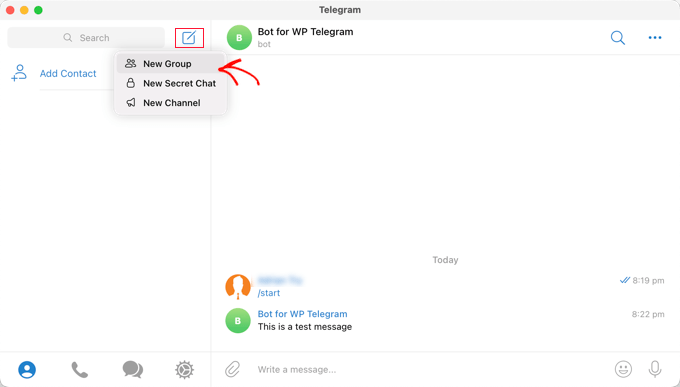
After that, you need to add any other members you wish to be part of the group.
You will be automatically added to the group, and you will need to add at least one additional member.
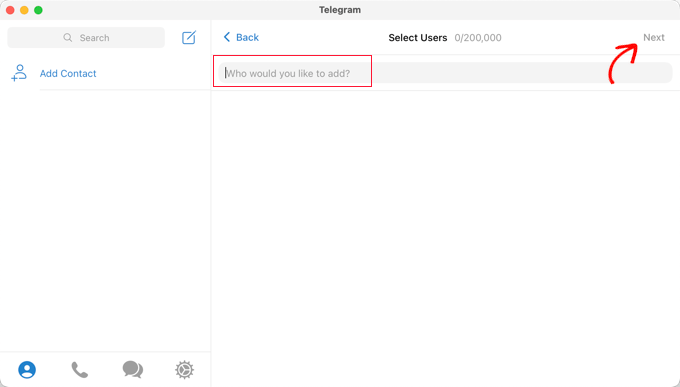
After adding your team members, you should click ‘Next’ at the top of the screen.
Finally, clicking ‘Create’ at the top of the screen will create the group.
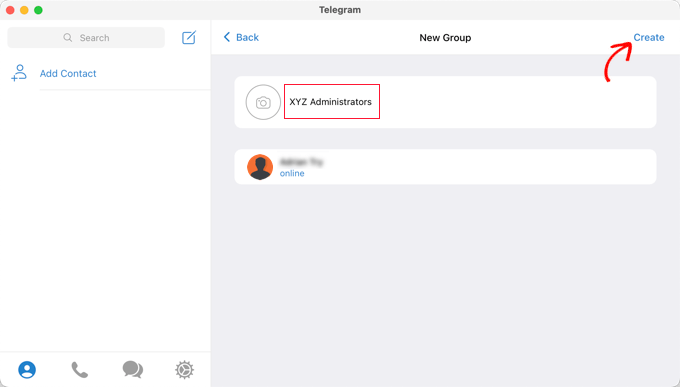
Now that you’ve created a group and added your team members, you will need to add two bots.
First, you should add @MyChatInfoBot so that you can find out the Group ID to paste into the plugin settings in WordPress.
Second, you need to add your own bot so that the plugin can send WordPress notifications.
You can open the group’s ‘Info’ page by clicking on the group name at the top of the screen. Once there, you need to click the ‘Add’ button to add new members.
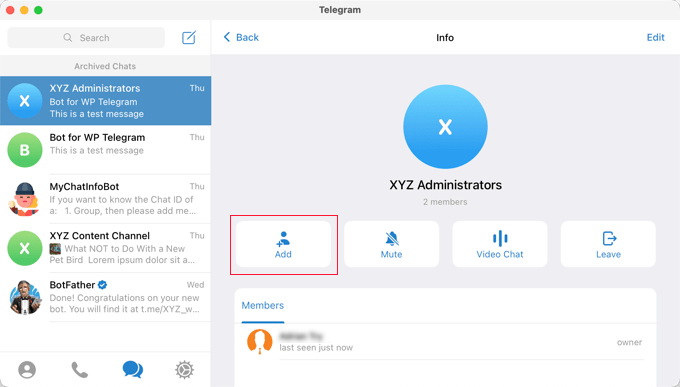
Next, you need to type @MyChatInfoBot into the ‘Add Members’ field and then click on it in the search results.
You will need to do the same with the bot you created during the initial Telegram setup.
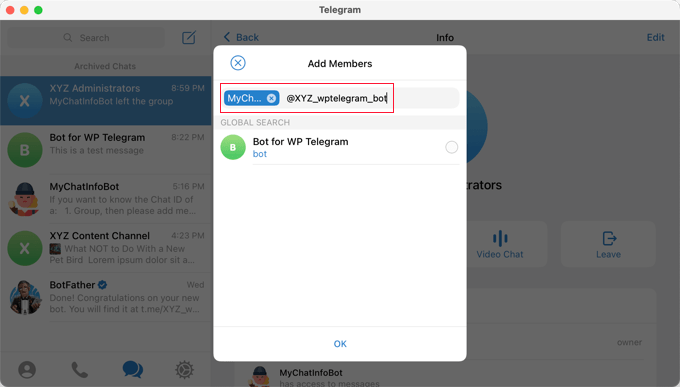
Make sure you click ‘OK’ to add the two bots as group members.
Notice that the @MyChatInfoBot bot has automatically added your Group ID to the chat.
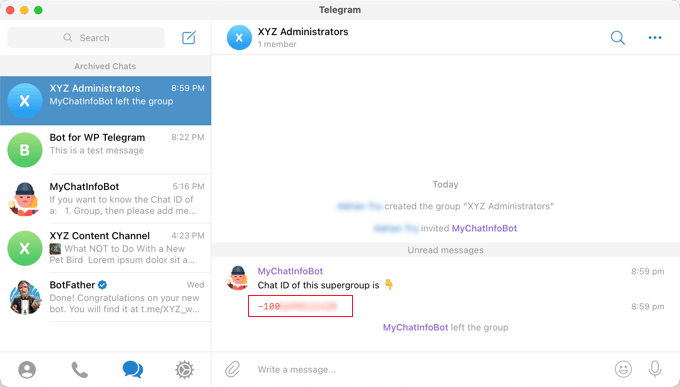
Next, paste this ID into the ‘Send it to’ section back on your WordPress site.
Now, you can click the ‘Send Test’ button to make sure that everything is set up correctly.
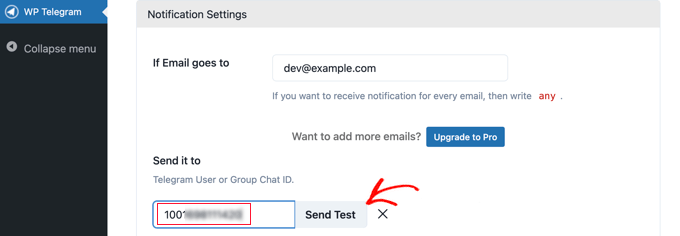
The plugin will pop up a default message that you can change if you like. After that, you should click the ‘OK’ button.
Now go ahead and switch to the Telegram app and make sure the test message was posted.
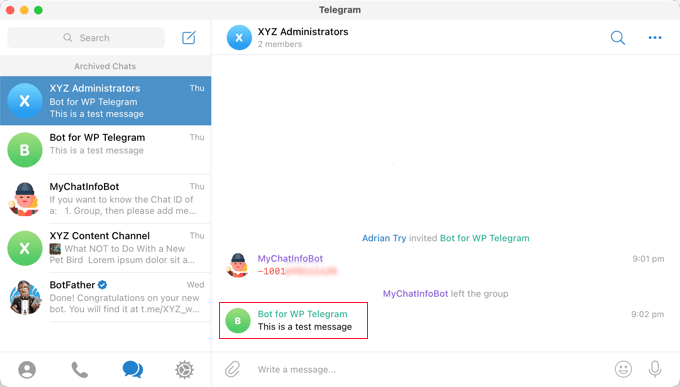
Congratulations, now your WordPress notifications will be sent to your Telegram group.
We hope this tutorial helped you learn how to integrate your WordPress site with Telegram. You may also want to learn how to create a contact form in WordPress, or check out our list of email marketing services for small business.
If you liked this article, then please subscribe to our YouTube Channel for WordPress video tutorials. You can also find us on Twitter and Facebook.
The post How to Integrate Your WordPress Site with Telegram first appeared on WPBeginner.
